Getting Started with WordPress
If you’re just starting with WordPress, you can easily get lost in all the available information.
To keep it simple and avoid overwhelming you with more information, here’s a brief guide on where to start with your WordPress website.
Themes
You can download free themes from WordPress.org. For more extensive themes, you can purchase them from places like Themeforest.
What is a theme?
A theme is the styling or appearance of your website. It determines how your pages look, the top and bottom of your website, and the appearance of your sidebar.
Both the layout and colors are determined by a theme.
Plugins
You can download free plugins from WordPress.org.
What is a plugin?
A plugin is an add-on that you can “plug into” your website. The type of add-on depends on the plugin; for example, there are plugins for website translation, website security, displaying images, creating photo albums, and more.
Be careful, though, as plugins can slow down your website and may pose security risks. Don’t just install any plugin you come across.
Security
For the security of your WordPress website, whether big or small, it’s best to turn to WPbeveiligen.
With over 10 years of WordPress experience, hosting experience, and expertise in development, programming, and security, WPbeveiligen is the right choice.
Why is security necessary?
WordPress is open-source and freely available for everyone worldwide. As WordPress is a popular platform for building websites, many malicious hackers target its potential vulnerabilities and widespread use. When a hacker finds a vulnerability, they can infect thousands of websites with malware within hours. Malware is harmful to your website’s reputation, affecting both visitors and your ranking in Google.
You can secure WordPress by using a security plugin and configuring it properly, or you can let us secure your website for you.
Need more information or have questions?
The WordPress NL forum has many users with knowledge of WordPress who can help you with any questions.
Additionally, we have written a large number of articles to assist you. Visit our articles page for an overview of topics and the latest articles on WordPress.
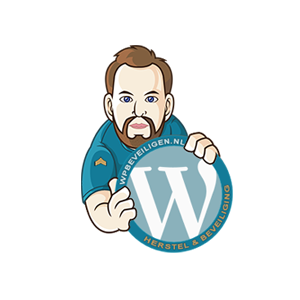
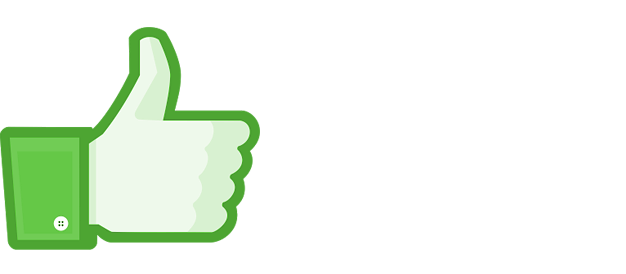
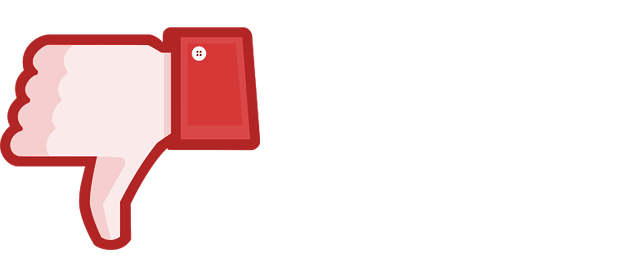
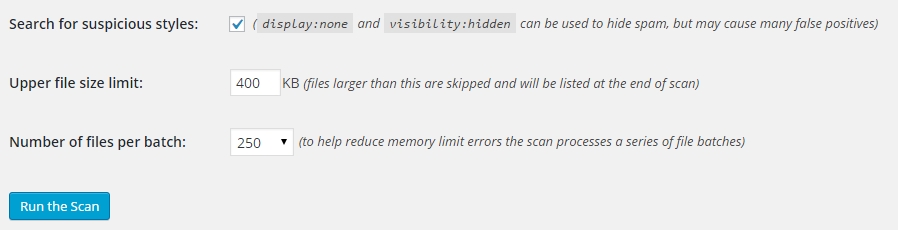
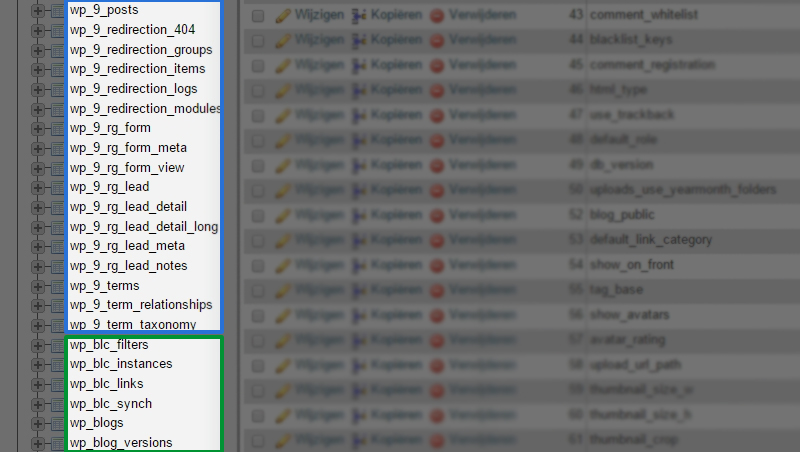
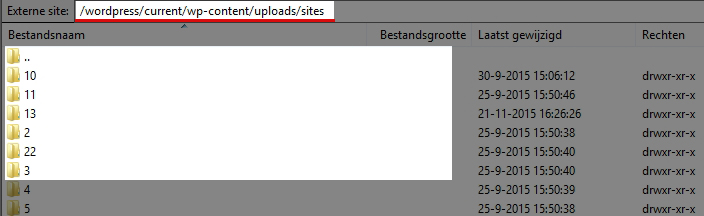



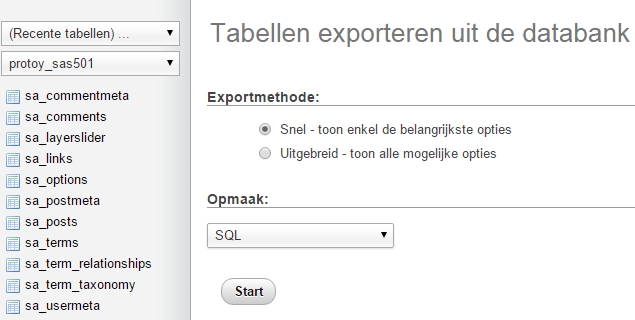
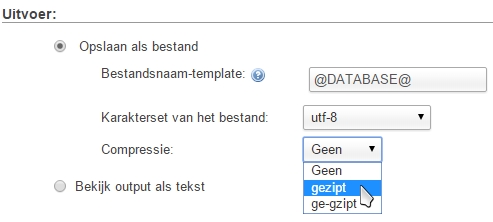
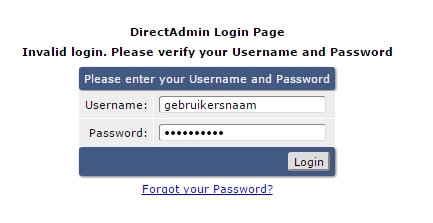
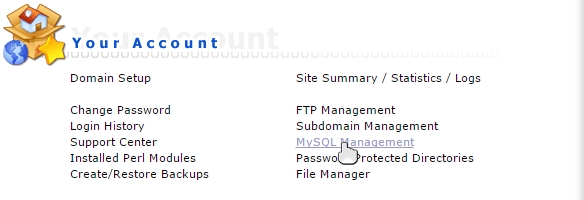
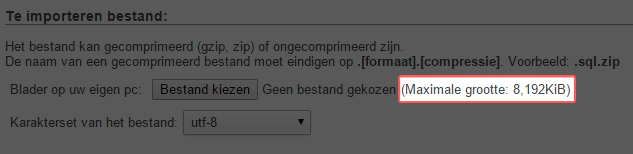
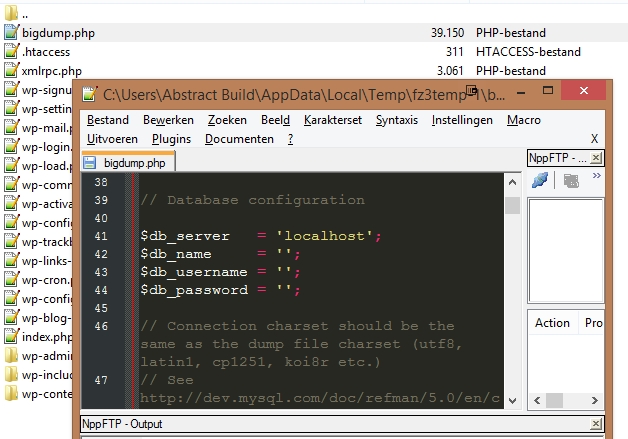
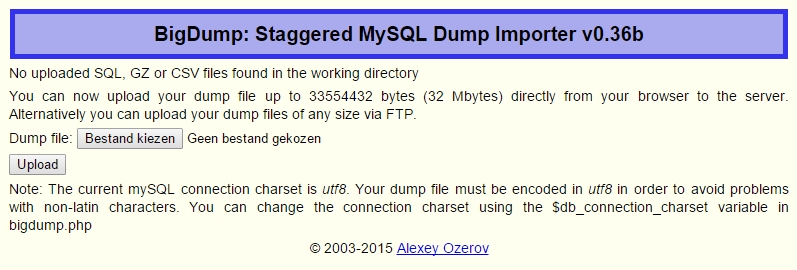


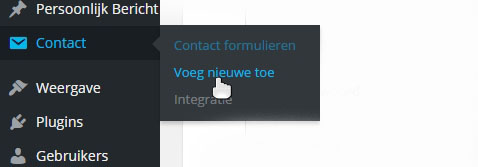
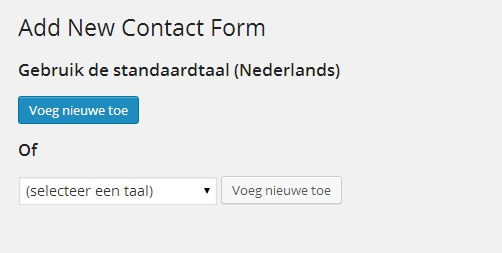
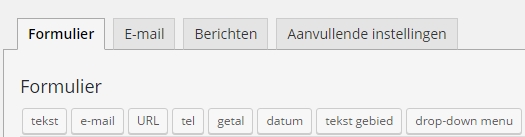
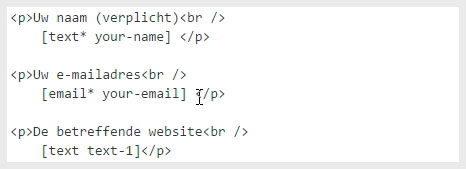
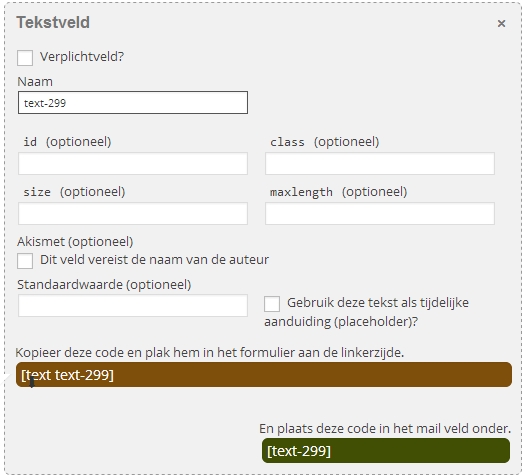
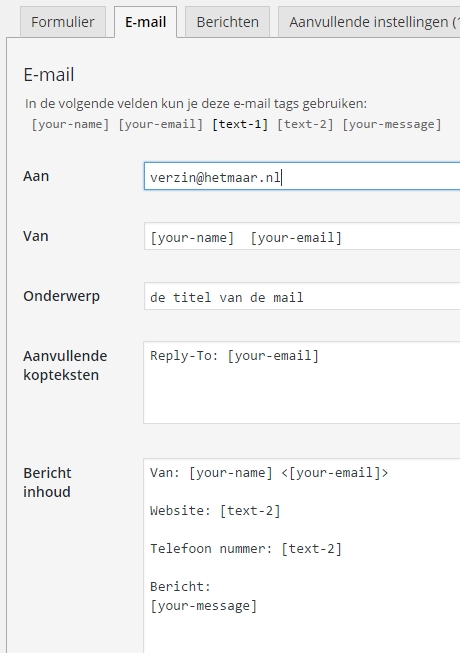
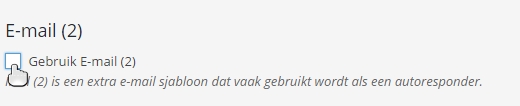

 Als je een belangrijke bedrijfswebsite hebt, en zeker bij een webshop, met WordPress en WooCommerce, is het aan te raden om je website door ons te laten updaten.
Als je een belangrijke bedrijfswebsite hebt, en zeker bij een webshop, met WordPress en WooCommerce, is het aan te raden om je website door ons te laten updaten.