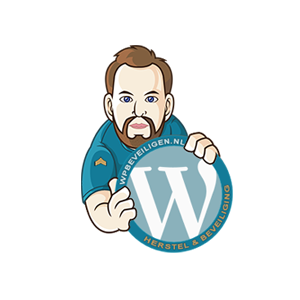Wat is de debug modus? De debug modus zit standaard in WordPress en staat standaard UIT.
De debug modus zet je AAN als je errors wilt tonen op de voorkant van je website.
De debug modus wordt vooral door programmeurs gebruikt
De debug modus AAN zetten
Je kunt de debug modus aan zetten door met een bestands-editor naar het wp-config.php bestand te gaan.
Je opent de wp-config dan en zoekt de volgende lijn code op:
define( 'WP_DEBUG', false );
Om de debug modus aan te zetten verander je FALSE in TRUE.
(Met of zonder hoofdletters, dat maakt niet uit.)

Standaard staat de debug modus op FALSE. Dit is gedaan voor de veiligheid. Zet de debug modus na het oplossen van de errors weer op FALSE terug!
Errors geven namelijk informatie weg over je website die niet iedereen hoeft te zien. Vooral hackers en hackscripts moeten de errormeldingen niet te zien krijgen.
Error’s opslaan
Je kunt de error’s ook opslaan zodat je later rustig kunt kijken welke dit zijn. Hiervoor heeft WordPress de Debug Log bedacht. Het zit standaard in WordPress, maar je moet het alleen even aanzetten.
Zet hiervoor de volgende code-lijn onder de eerder genoemde Debug modus lijn in je wp-config.php bestand:
define( 'WP_DEBUG_LOG', true );
WordPress slaat ALLE errors die voorkomen op pagina’s bij bezoeken nu op in een bestand genaamd debug.log die je kunt vinden in de wp-content map.
Als je de error’s wilt zien in het logboek, is het dus wel nodig de pagina’s te bezoeken die de errors geven.
En als je ineens honderden errors ziet? Schrik niet, als je veel websitebezoekers hebt worden al die error’s ook opgeslagen.. elke keer dat een pagina met error’s geladen wordt.
Het kan dus heel goed “1 simpele error” zijn die je moet oplossen, een error die je wel meerdere keren terugziet in het logboek.

Of je de errors nu op de betreffende pagina zelf wilt bekijken, of allemaal via een logboek-bestand. Het kan!
Nu alleen nog zorgen dat je de error op kunt lossen.
[/av_textblock]