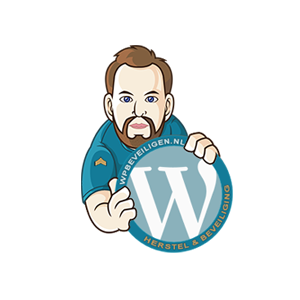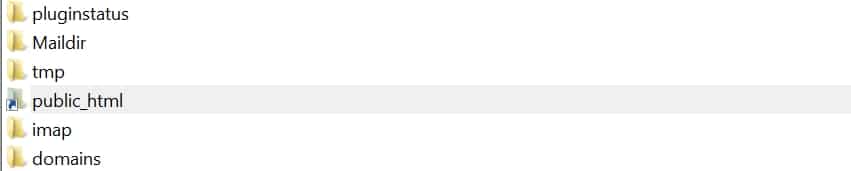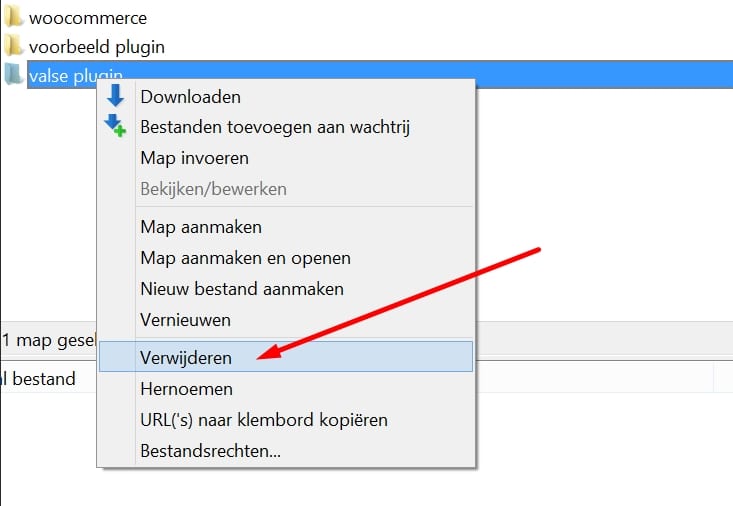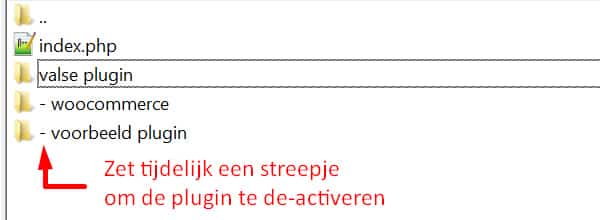Upgrade WordPress or wait and see? Here’s the answer!
WordPress updating can be a challenge! That’s true for most WordPress website owners. Many people hesitate and postpone updating their WordPress websites month after month, and eventually even for a year or longer. We understand why.
The fear of changes to the website design, concerns about non-functioning plugins, or the cost and effort of updating.
However, it’s crucial to set aside these concerns and regularly update your WordPress website. Read on to learn why it’s better to update WordPress and its plugins every 2 months or even monthly.
Updating WordPress prevents bigger problems!

You can (not) endlessly postpone updating WordPress. By regularly updating your WordPress website, you prevent bots from exploiting weak plugins and creating malware, backdoors, SEO spam, and unwanted administrators on your website.
Removing and undoing malware and hacks can be expensive and time-consuming. That’s why it’s important to update your WordPress website regularly and prevent these issues.
Yes, there can be issues with updating your WordPress website…
[inn-2v3e]Unfortunately, updating your WordPress website can sometimes cause problems.
You’re absolutely right about that.
Perhaps you’ve experienced it yourself while updating your WordPress website or some plugins… or your theme.
Buuuut…[sluit-inn]
[inn-1v3e] [sluit-inn]
[sluit-inn]
The risks of not updating your WordPress website are much greater!
Research on wpscan.com reveals that there are many old plugin versions and themes with security vulnerabilities. Ignoring updates leaves your WordPress website open to these unnecessary vulnerabilities!
But how can you update WordPress, plugins, and themes without issues?
PRO TIP: Updating WordPress? FIRST create a free backup with UpdraftPlus for WordPress!
UpdraftPlus allows you to create a free backup of your WordPress website before performing updates. If something goes wrong, you can restore the plugins, theme, or database individually to their previous state before performing the update.
Some of the key features of UpdraftPlus that are currently available for free:
- Backup creation
- Ability to restore the theme
- Ability to restore plugins
- Ability to restore the database
Download and install UpdraftPlus for free!
After creating a backup, you can proceed with the updates with greater confidence.
Are you still very cautious? Are you still postponing the updates?
But updating my WordPress website is still scary!