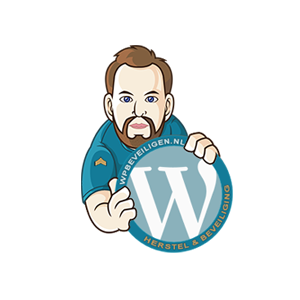Installing a wampserver (Windows)
A wamp server allows you to test web applications such as WordPress.
WordPress runs on PHP & MySql.
We take you through a few steps on how to set up an environment so that you can experiment with WordPress, or set up a website without having to do this on your hosting environment.
Some advantages of a WAMP environment:
- You don’t need any FTP software to put the files online
- It all works a lot faster
- A WAMP environment is complete with phpmyadmin
We set up the WAMP specifically to test security issues that we do not want to test on the server at the web host.
We also do this on a virtual machine, but that aside.
Download WAMP
We download the WAMP software at this website.
The installation is self-explanatory.
After installation you will still be able to choose which browser and text editor you prefer. We prefer to use Chrome and Notepad++
Using wamp

Wamp opens after installation with a modest icon in the taskbar. Actually you don’t notice it and you’re waiting for a home screen 😉
With your left mouse button you click on the icon in your taskbar and then a menu appears that can give you a headache as a newcomer.
But don’t run away just yet! It’s simpler than it seems.
What you see
- Localhost
This is the “web address” where your website can be found. - Phpmyadmin
This is a tool to manage your database. - Admin
Also a database management tool.
Sidenote: Some claim that Adminer is better than Phpmyadmin. - Your virtual hosts
That is if you have multiple “websites”. I never use either. - WWW Directory
The folder where you will place WordPress. - Apache
That’s what PHP runs on, don’t change anything. - PHP
You can change the version of php, think 5.6, or 7. - MySql
Do nothing about it. - MariaDB
Do nothing about it.
As you can see, anything is possible, but you only use (1) the web address, (2) PhpMyadmin & (5) the www directory.
It is important that all services are on.
My virtual machine was missing some Microsoft components, which caused Missing DLL errors. I installed that Ge-Googled, downloaded the packages from Microsoft and then I was able to turn on the Apache, MySql and Wamp services.
Install WordPress on WAMP
Download WordPress and put it in WAMP
You download WordPress which you place in the www directory as mentioned in step 5 (From “what you see”). (Unzipped of course, since it will be downloaded as a zip)
Start phpmyadmin
You start phpmyadmin (See step 2 of “what you see”)
Then you get a username and password in front of you that makes you think: what do I have to enter there again?!
The internet is full of that question and the answer is:
User: root
Pass: empty, just leave blank. Leave blank.
Create a new database
After that, for convenience, you create a new database.

Link WordPress to the database
Now you are going to link WordPress to the database so that WordPress will store all the data somewhere there.
To do this, go to your web browser and enter localhost as the url. (Or click on the Wamp icon and then on (1) localhost)
Then you will see the below screen,

The data you enter
This is very different from online. Since this website is only visible on your computer, no passwords are required.
They set it up like this for convenience, you can’t lose the passwords that way and you don’t have to remember them all.
As you can see, the database name is the previously created name “test environment”. The username is “root” again.
Leave password field blank.
Leave hostname on localhost.
You can change the table prefix, this is wp_ by default but I have the habit of changing it to my liking. It doesn’t matter what prefix you put there. If only briefly.
You have your own test environment!
Now you have a test environment where you can test WordPress and plugins without slowing down the server. Without the need for FTP software!
Ps: If you go to localhost in your favorite browser, you will be the only one who can see the WordPress website.
Have fun 🙂