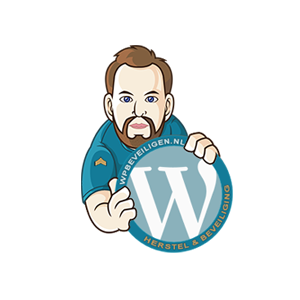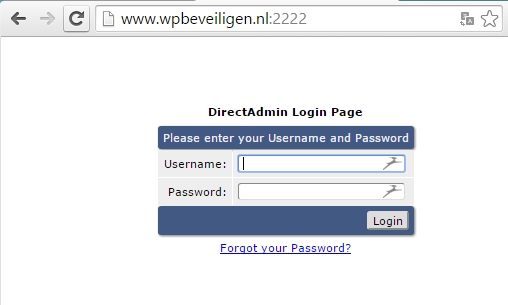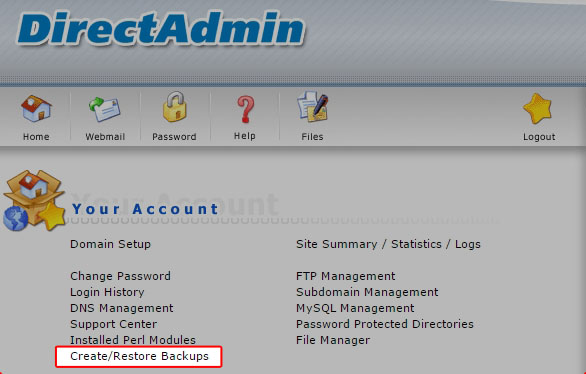Een backup maken van je WordPress website
This is the last thing you want to see when you open the website!
How can the website contain malware?
If your WordPress website has outdated plugins or themes, or if WordPress itself is not up-to-date, you run the risk of bots infecting your website. Even with new plugins, it can happen.
How do I get rid of this message?
Your website needs to be completely cleaned. This means removing all malware (hacker’s code) from your website.
Once you are 100% sure that the website is clean, you can request a reevaluation from Google.
How do I prevent it from happening again?
It is essential to not only clean your website but also secure it. There are several ways bots can gain access to your site, and those vulnerabilities need to be closed.
Let WPbeveiligen secure your website!
3 Ways: How to make a backup of your WordPress website
Making a backup via DirectAdmin
DirectAdmin is one of the easiest ways to make a backup within 3 steps, but not every hosting provider offers DirectAdmin with your hosting package.
To check if you have DirectAdmin, add :2222 to your web address. If you have DirectAdmin, a login field will appear. You should have received the login credentials from your hosting provider when you purchased the package.
Step 1 – Login
Login via your web address.nl:2222
Step 2 – Create
Click on create/restore backups
Step 3 – Options
Leave all options checked; it’s always good to save all data. But if you really only want to save the data and the Mysql database, check only the options you see in the image below.
Important: Click on Create backupDon’t just click on any button! DO NOT click on restore, as it will overwrite the previous backup.
First, make sure you have enough space to make a backup; otherwise, your data space will fill up, and the website may not function properly.
Manually making a backup
If you don’t have enough space on the server for a full backup, you can use the previous method to backup only the database and manually backup the rest using an FTP program.
With a good FTP program like Filezilla, you can connect to the server and save all files to your computer.
Step 1 – Download an FTP program
Download Filezilla and start the software.
Step 2 – Connect to the server
First, you need to establish a connection to your server, where your website is hosted.
Fill in the Host, usually ftp.YOURDOMAIN.nl, then the username and password.
You received these details by email from your hosting provider when you purchased a hosting package.
Step 3 – Open the correct folder
After you’ve made the connection, you’ll see a standard set of folders, including www, httpdocs, or public_html. These contain the files that are live on your domain name.
Step 4 – Copy files to the computer
Copy the files to a folder on your computer. Give that folder a clear name, like your domain name with a date.
Note: This method does not backup the database. You can use the first method for that.
Using a WordPress plugin
We’ve tested several free plugins, and one of the best ones we found is Updraftplus (Download the free version or the premium).
This plugin allows you to make a backup of all data, including the database.
Download Updraftplus here
Make a complete backup with just one click
The plugin is straightforward to use. After installing it, go to the Updraftplus page and click on “backup now.” You’ll see the progress of the backup. And you’re done!
Restoring a backup
Having a backup is important, but it gets better: Updraftplus also allows you to restore your website from the backup! You can restore your plugins, themes, and more using the plugin.
This is useful when your WordPress site gets hacked, or you accidentally delete a plugin, or when a plugin update causes your website to malfunction. It happens quite often!
More advantages of Updraftplus
Updraftplus has many features available in the free version:
- Restoring only plugins, themes
- Writing the backup to another server
- Automating backups based on hours, days, or weeks
- Translated into Dutch
- Counting the size of plugins, themes, etc.
Cloud services
If you want to use Dropbox or another cloud service, they even offer premium add-ons to further extend the plugin.