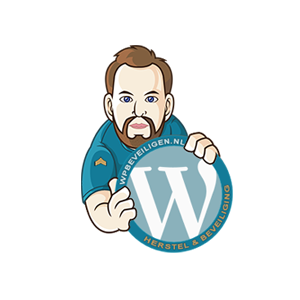WordPress installation issues
As passionate WordPress programmers, we are well aware that installations do not always go smoothly. While WordPress itself is reliable, external factors can sometimes require adjustments or manual settings.
Here are some common installation issues and their solutions:
WordPress Installation Problem #1
The wp-config.php file cannot be written to.
Solution: Copy the wp-config-sample.php file and remove the “-sample” part from the filename. Then, manually add the MySQL database information to the file. You can find the wp-config.php sample file in the httpdocs directory, where the wp-config.php file should be placed.
WordPress Installation Problem #2
The admin system is not functioning correctly, showing error pages, or indicating missing files.
Solution: It is likely that you uploaded a WordPress download to the FTP, and some files were not transferred to the server or were incomplete. To resolve this, copy the files again to the server, overwriting the existing files to ensure complete files are in place.
WordPress Installation Problem #3
The admin system was working after installation, but it hangs after adding plugins.
Solution: A plugin is causing the error, and it may seem impossible to deactivate it since you cannot access the admin system. The best approach is to rename the plugins. Add a hyphen to the plugin’s folder name on the server. This will make the plugin inactive, and you will know which plugin is causing the error. Sometimes, plugin development lags behind the latest WordPress releases, leading to compatibility issues.
WordPress Installation Problem #4
After completing the installation, when creating a new post, you are unable to upload an image.
Solution: Sometimes, the uploads folder is not immediately writable, which is essential for uploading images. Navigate to httpdocs > wp-content > uploads, right-click on the folder, and choose File Permissions or CHMOD. Set the write permissions (usually 777), and the issue is likely to be resolved.
WordPress Installation Problem #5
You cannot change the permalinks because the .htaccess file is missing or not writable.
Check if there is a file named “.htaccess” in the httpdocs directory of your hosting/server space. This file is crucial for permalinks. If it is missing, create a new file and set its permissions to 777. Generate the permalinks in your admin panel under Settings > Permalinks. Once done, remember to set the permissions to 444 (read-only) to prevent hackers or hackbots from redirecting your website.
5 Problems and 5 Solutions
These are some common problems and their solutions. If you encounter other issues or need assistance, we have been working with WordPress for years, primarily focusing on restoring and securing WordPress websites. Feel free to contact us for availability, as restoring and securing WordPress websites is our priority.