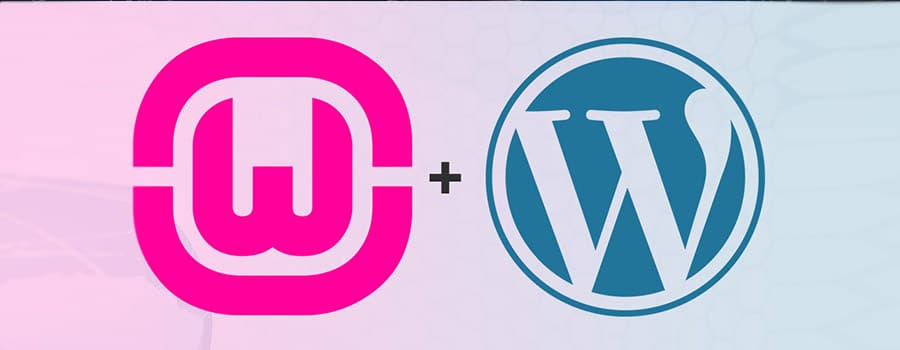
Een wampserver stelt je in staat om webapplicaties zoals WordPress te testen.
WordPress werkt op PHP & MySql.
We nemen je in enkele stappen mee hoe je een omgeving op kunt zetten zodat je met WordPress kan experimenteren, of een website op kunt zetten zonder dit op je hostingomgeving te moeten doen.
Enkele voordelen van een WAMP omgeving:
- Je hebt geen FTP software nodig om de bestanden online te zetten
- Het werkt allemaal een stuk sneller
- Een WAMP omgeving is compleet met phpmyadmin
Wij zetten de WAMP speciaal op om veiligheids issues te testen die we niet bij de webhost op de server willen testen.
Tevens doen wij dit op een virtuele machine, maar dat terzijde.
WAMP downloaden
Wij downloaden de WAMP software op deze website.
De installatie wijst zichzelf.
Je krijgt na de installatie nog wel de keuze tussen welke browser en text-editor je voorkeur heeft. Wij gebruiken het liefst Chrome en Notepad++
Wamp gebruiken
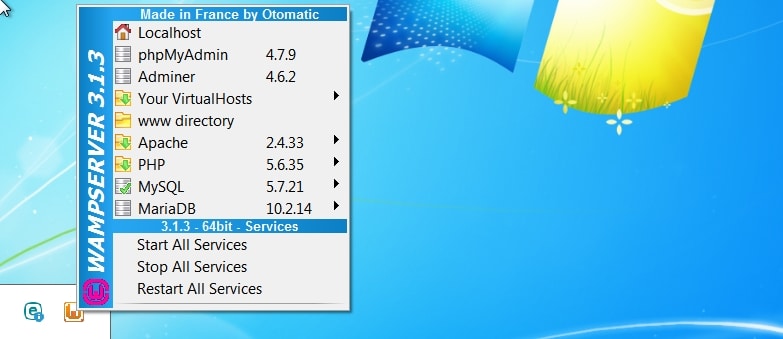
Wamp opent na de installatie met een bescheiden icoontje in de taskbar. Eigenlijk merk je er niets van en zit je te wachten op een beginscherm 😉
Met je linker muisbutton klik je op het icoontje in je taskbar en dan komt er een menu tevoorschijn waar je als nieuweling hoofdpijn van kunt krijgen.
Maar ren nog niet weg! Het is simpeler dan het lijkt.
Wat je ziet
- Localhost
Dit is het “webadres” waar je website te vinden is. - Phpmyadmin
Dit is een tool om je database te beheren. - Adminer
Ook een beheertool voor de database.
Sidenote: Sommige beweren dat Adminer beter is dan Phpmyadmin. - Your virtualhosts
Dat is als je meerdere “websites hebt”. Gebruik ik ook nooit. - WWW Directory
De map waar je WordPress in gaat plaatsen. - Apache
Daar draait php op, niets aan veranderen. - PHP
Je kunt de versie van php veranderen, denk aan 5.6, of 7. - MySql
Niets aan doen. - MariaDB
Niets aan doen.
Zoals je ziet kan er van alles, maar je gebruikt slechts (1) het webadres, (2) PhpMyadmin & (5) de www directory.
Het is wel belangrijk dat alle services aan staan.
Bij mijn virtuele machine ontbraken er enkele Microsoft onderdelen waardoor ik Missing DLL errors kreeg. Ik heb die Ge-Googled, de pakketten gedownload van Microsoft, geïnstalleerd en daarna kon ik de diensten Apache, MySql en Wamp aanzetten.
WordPress installeren op WAMP
WordPress downloaden en in WAMP zetten
Je downloadt WordPress die je zoals in stap 5 (Van “wat je ziet”) genoemd in de www directory plaatst. (Uitgepakt natuurlijk, aangezien die als zip gedownload wordt)
Start phpmyadmin
Je start phpmyadmin (Zie stap 2 van “wat je ziet”)
Dan krijg je een username en password voor je neus waarvan je denkt: wat moet ik daar nu weer invullen?!
Het internet staat vol met die vraag en het antwoord is dan ook:
User: root
Pass: leeg, gewoon blanco laten. Niets invullen.
Een nieuwe database aanmaken
Daarna maak je voor het gemak een nieuwe database aan.
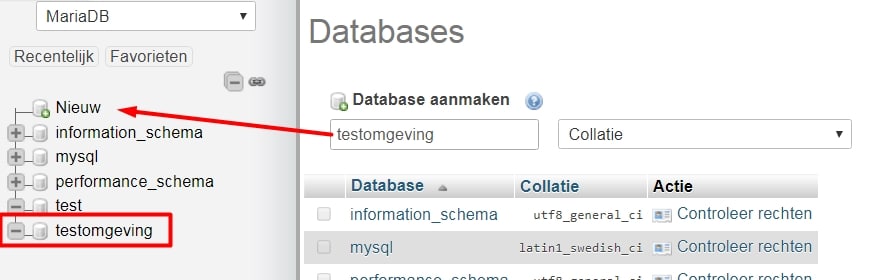
WordPress koppelen aan de database
Nu ga je WordPress koppelen aan de database zodat WordPress alle gegevens ergens daar opslaan.
Ga hiervoor naar je webbrowser en vul localhost in als url. (Of klik op het Wamp icoontje en dan op (1) localhost)
Dan zie je het onderstaande scherm,
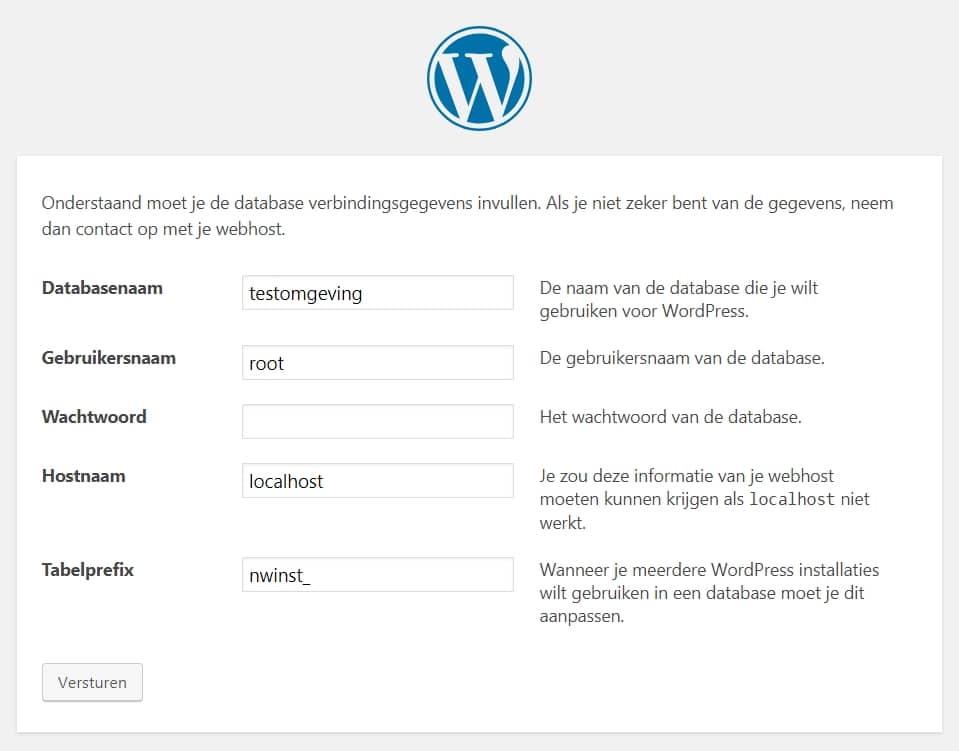
De gegevens die je invult
Dit is heel anders dan online. Aangezien deze website alleen zichtbaar is op jouw computer zijn er geen wachtwoorden nodig.
Voor het gemak stellen ze dat zo in, je kunt de wachtwoorden zo niet kwijtraken en je hoeft ze niet allemaal te onthouden.
Zoals je ziet is de database naam de eerder aangemaakte naam “testomgeving”. De gebruikersnaam is weer “root”.
Wachtwoordveld leeg laten.
Hostname laten staan op localhost.
Tableprefix kun je aanpassen, dit is standaard wp_ maar ik heb de gewoonte dat aan te passen naar wens. Het maakt niet uit welke prefix je daar neerzet. Als het maar kort is.
Je hebt je eigen testomgeving!
Nu heb je een testomgeving waar je WordPress en plugins kunt testen zonder vertraging van de server. Zonder dat je FTP software nodig hebt!
Ps: Als je in je favoriete browser naar localhost gaat, kun jij als enigste de WordPress website zien.
Veel plezier 🙂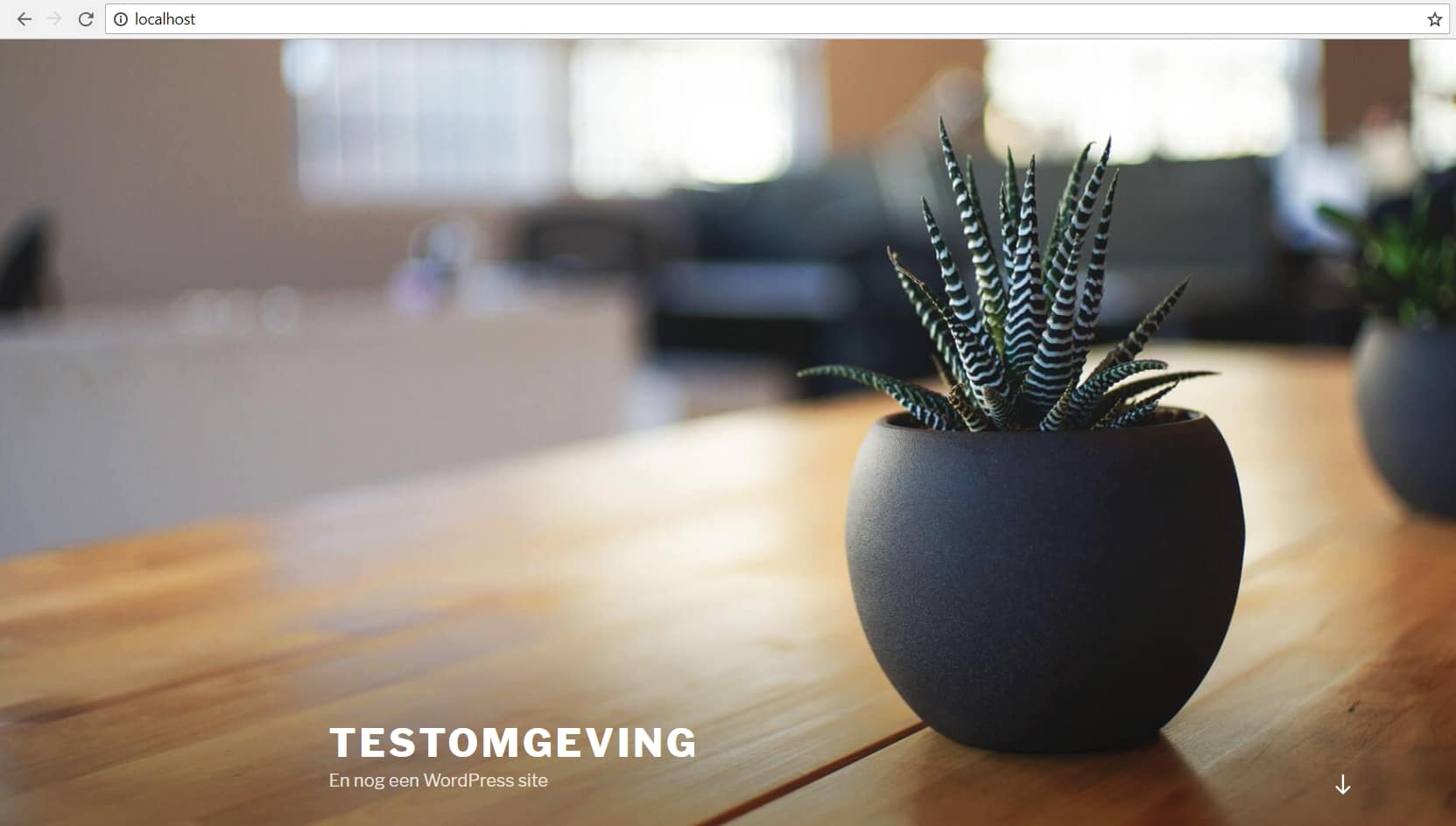



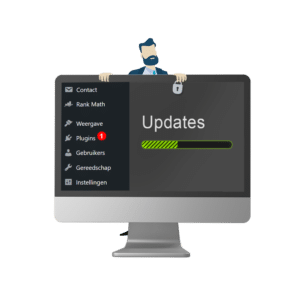

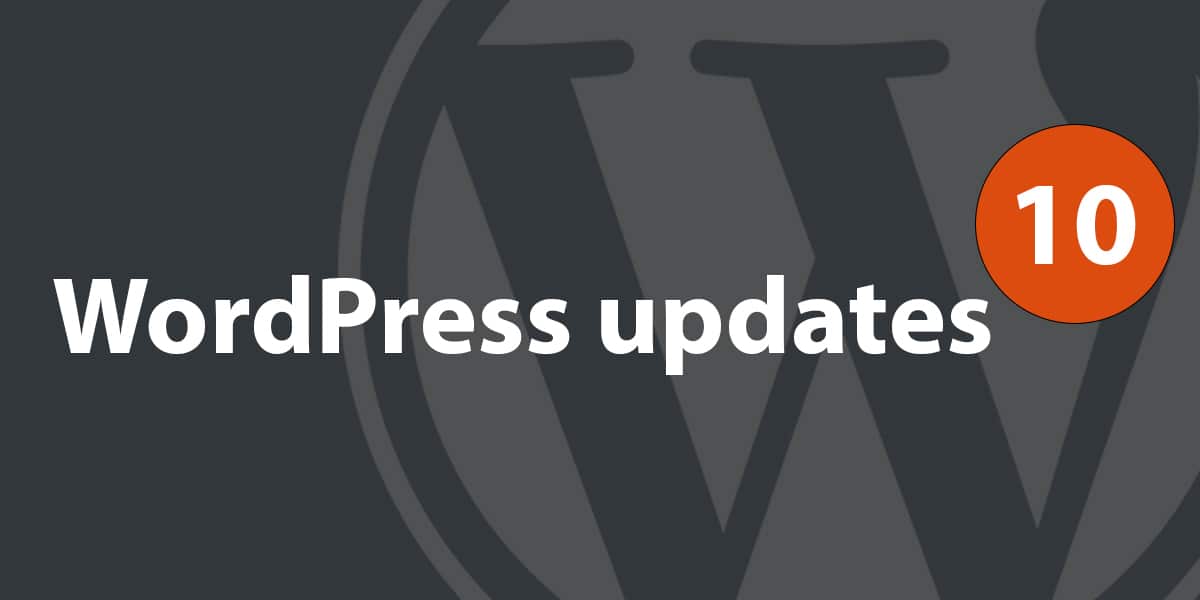
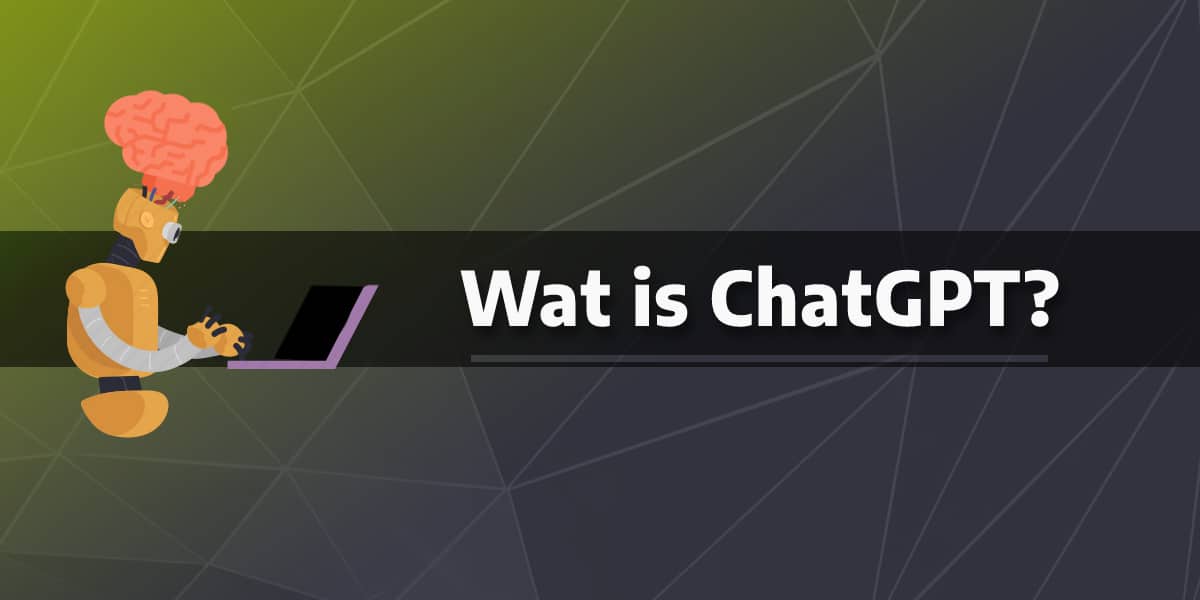
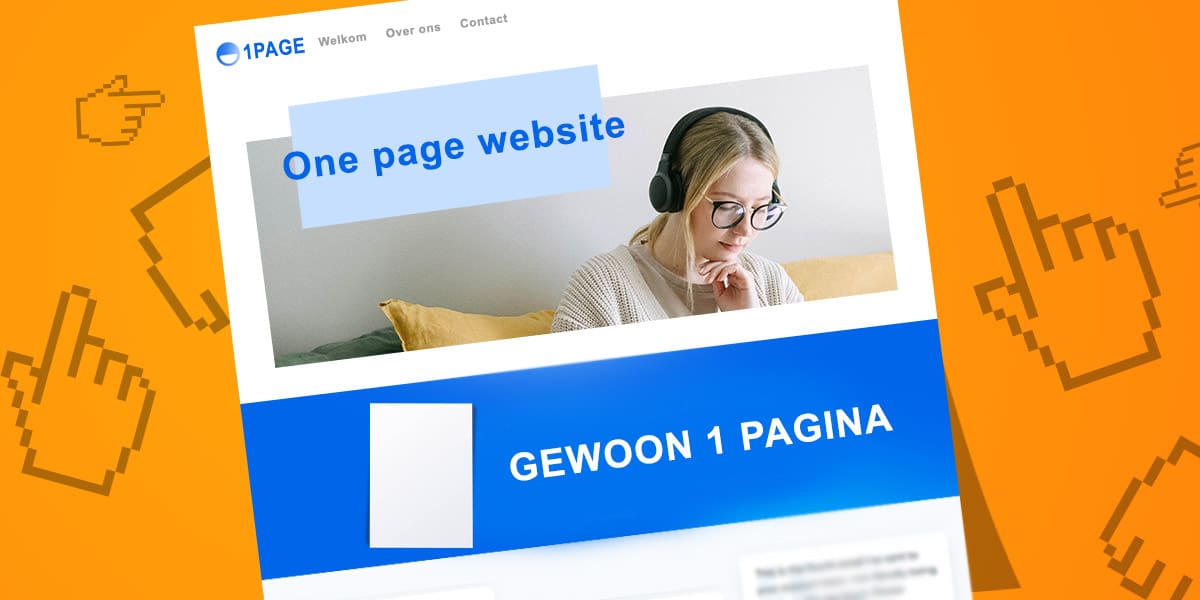
Dank voor de duidelijke uitleg. echter ik krijg steeds de volgende foutmelding: Eén of meer databasetabellen zijn niet beschikbaar. De database moet waarschijnlijk worden gerepareerd.
Wat doe ik verkeerd?
dank voor je reactie
Als je een server installeert op een Windows computer en je de server moet 24 uur per dag aan staan, ben je goedkoper uit met het laten hosten. Een server die bijvoorbeeld gemiddeld 30 W aan vermogen nodig heeft, gebruikt ongeveer 60 euro per jaar aan elektriciteit. Dat is 5 euro per maand. Een goedkoop pakketje bij een hosting bedrijf heb je vaak al voor minder.
Is deze wampserver zo in te stellen dat je ook vanaf een andere computer de WordPress site kan benaderen? Dus vanaf een andere computer in je eigen netwerk of zelfs vanaf een computer buiten je eigen netwerk?
In theorie kan dat. Wij hebben dat niet vaak gedaan en raden het af omwille van de veiligheid.
Je kunt een hacker beter op een hostingserver hebben dan in je huisnetwerk.
Tevens is de uitgaande verbinding bij een grote website mogelijk niet snel genoeg.
Lees je goed in als je hiermee aan de slag wilt gaan, je moet veel instellen. Mogelijk een routerpoort open zetten, een domeinnaam koppelen aan je ip adres (niet noodzakelijk maar wel handig als je bezoekers wilt ontvangen).
Het ligt er volledig aan hoe je de website gaat gebruiken. Voor de kosten bij een hostingpakket hoef je het niet te doen aangezien die soms slechts 30 euro per jaar zijn. Wanneer je de computer/server als je die hebt 24/7 moet laten draaien kost dat ook stroom.
Het gaat hier om een virtuele server. Dan is het risico niet zo groot. Het voordeel is dat dan de een veel kleinere virtuele schijf nodig is. Ook het RAM geheugen dat dan gereserveerd moet worden, is veel minder dan voor een virtuele Windows machine. Zelf geef ik de Ubuntu-server een schijf van 10 GB, 2GB RAM en 1 core. Dat is ruim voldoende.
Wamp kan direct op windows uitgevoerd worden zonder virtuele machine. Dat is het mooie aan Wamp.
Wat ook kan, is een LAMP server installeren in een virtuele Ubuntu server. De L staat voor Linux. Dan heb je veel minder “overhead”. Het is zelfs mogelijk om een Rasberry Pi als webserver te gebruiken. Hierover is veel op internet te vinden. Even googlelen.
Interessant idee, wel een gedurfde onderneming. Ik vraag me af hoeveel mensen met Ubuntu werken. Ik heb Ubuntu wel eens installeert, hij wordt steeds beter de afgelopen jaren.
Maar het welbekende Microsoft is ook niet eens meer zo duur tegenwoordig, veel software draait op Microsoft.
Al het herinner ik me dat dit ook te ondervangen was door een programma Wine. Wine is een Windows emulator waardoor veel Windows software ook te draaien is op Ubuntu.
Sommige programma’s zijn voor webdesigners of programmeurs onmisbaar.